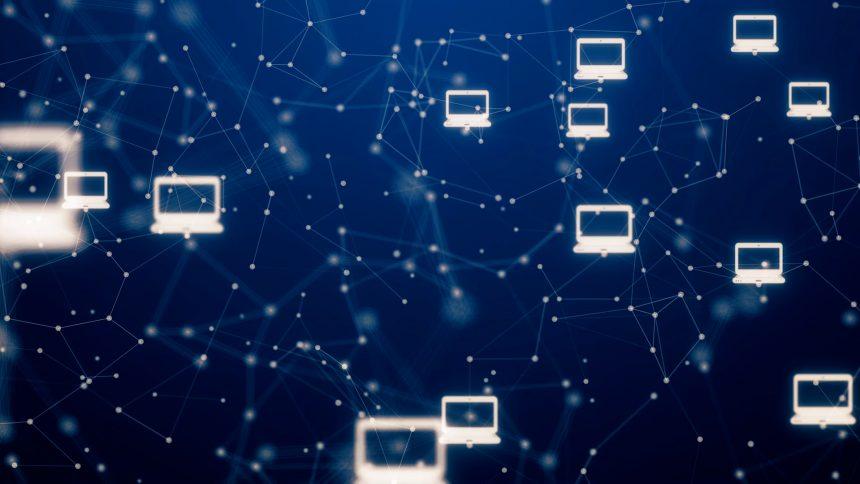Monitoring internet usage has become more common than ever. Whether you’re a parent keeping an eye on your kids, a business owner ensuring company policy compliance, or someone troubleshooting network issues, checking browsing history can be an essential task. While you might usually check browsing history on individual devices, there are scenarios where inspecting your WiFi router’s browsing history can offer broader insights. Here’s your in-depth guide on how to do it, sprinkled with tech humor and practical advice!
Why Check Your WiFi Router’s Browsing History?
Before diving into the how-to, let’s address the “why.” Here are some valid reasons:
- Parental Controls: As a parent, you might want to ensure that your children are not accessing inappropriate content. Router-level monitoring gives you a bigger picture than device-specific logs.
- Network Security: Spot unusual or unauthorized activity, like potential intrusions or suspicious sites visited on your network.
- Bandwidth Management: Identify which devices or users are consuming the most bandwidth. This can help you troubleshoot slow internet speeds.
- Business Oversight: For businesses, monitoring browsing history helps ensure employees are using company resources appropriately.
- Troubleshooting Issues: If you’re experiencing network problems, checking router history might help pinpoint the cause.
Comparing router-level checks with device-specific browsing history, router logs offer a more comprehensive view. While device logs only show history from a single device, router logs aggregate activity from all devices connected to your network.
Step-by-Step Guide to Checking Browsing History on Your WiFi Router
Step 1: Access Your Router’s Admin Interface
- Connect to Your Network: Make sure you’re connected to your WiFi network via a computer or mobile device.
- Find Your Router’s IP Address: This is typically something like
192.168.1.1or192.168.0.1. If you’re not sure, you can find it by opening the Command Prompt (on Windows) and typingipconfigor by checking your router’s manual. - Open a Web Browser: Enter the router’s IP address into the address bar and press Enter. This should bring up the router’s login page. If the page doesn’t load, ensure you’re connected to the router and check the IP address.
- Log In: Use the administrator username and password. If you haven’t changed these from the default settings, they might still be something like “admin” for both fields. (Pro tip: If “admin” doesn’t work, check the router’s manual or the label on the router for default credentials.)
Step 2: Locate the Browsing History Section
- Navigate to the Correct Section: Once logged in, you need to find the section where browsing history or traffic logs are stored. This is often under headings like “Advanced,” “Security,” or “Traffic Monitoring.”
- Explore Different Tabs: Depending on the router’s firmware, you might have different tabs or menus for viewing history. Look for options related to “Logs,” “Statistics,” or “Reports.”
- Enable Logging (if necessary): Some routers require you to enable logging features before you can view history. Check for a setting that allows you to start recording traffic or browsing data.
Step 3: View and Interpret the Logs
- Access the Log Files: Once you’ve located the logs, you’ll see entries of URLs, IP addresses, and timestamps. This data will show which sites were accessed, but it may not always be in the most user-friendly format.
- Analyze the Data: Look through the logs to find patterns or specific entries. If you’re searching for particular activity, use timestamps and URLs to narrow down your search.
- Download Logs (if needed): Some routers allow you to download log files for detailed analysis or record-keeping. Look for an option to export or save logs if you need to review them offline.
Step 4: Adjust Router Settings (if needed)
- Set Up Filters or Alerts: If you want to monitor activity more actively, consider setting up filters or alerts that notify you of specific types of traffic or when certain sites are accessed.
- Update Firmware: Ensure your router’s firmware is up-to-date to improve functionality and security. Manufacturers often release updates that enhance features like logging.
Troubleshooting Tips
- No History Available: If you can’t find any browsing history, make sure logging is enabled and check your router’s documentation for specific instructions.
- Login Issues: If you’re unable to access the admin interface, double-check the IP address and login credentials. Try resetting your router if needed.
- Limited History: Some routers only log recent activity and may not keep a long-term history. For more extensive monitoring, consider third-party solutions.
Conclusion
Checking your WiFi router’s browsing history can provide a comprehensive view of network activity, crucial for managing your network effectively. While it’s not always as straightforward as checking individual devices, it offers a broader perspective and additional insights.
So next time you’re wondering if your network has been up to any shenanigans, just remember: with great power comes great responsibility—and a good dose of router humor. Keep your network secure, your browsing history in check, and enjoy the tech-savvy perks of being the master of your domain!
If you’ve enjoyed this guide or found it helpful, feel free to share with others in need of some router wisdom. And remember: in the world of technology, knowledge is power—and occasionally, a really good joke.