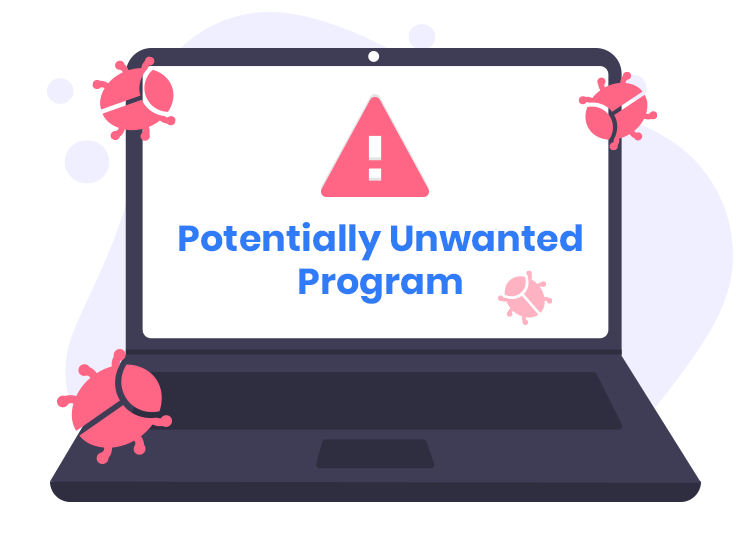Potentially Unwanted Programs, commonly referred to as PUPs, are a form of malware that, while not inherently malicious, can still pose significant risks and nuisances to users. These programs are often bundled with legitimate software and can install themselves without the user’s explicit consent. PUPs typically include adware, browser hijackers, and other intrusive software that can degrade system performance, compromise user privacy, and alter browser settings.
The Purpose and Infiltration of PUPs
The primary objective of PUPs is to generate revenue for their creators through various means such as displaying advertisements, collecting user data, and redirecting web traffic to specific sites. PUPs infiltrate computers and browsers through deceptive practices. They often come bundled with free software downloads from the internet, where users might unwittingly install them by not unchecking the optional offers during the installation process. Once installed, PUPs can change browser settings, modify system configurations, and introduce unwanted toolbars or extensions.
The threat posed by PUPs is multifaceted. They can significantly slow down the infected system, disrupt the user’s browsing experience by incessantly redirecting to unwanted sites, and potentially expose users to further security risks. This nuisance, combined with the potential for personal data compromise, underscores why these programs are labeled as “potentially unwanted.”
Introducing the AppSection PUP
One example of a PUP is AppSection. AppSection is known for its intrusive behavior and its ability to infiltrate users’ computers through bundled software installations. It often accompanies free software downloads and installs itself without clear user consent. Once on the system, AppSection can alter browser settings, leading to unwanted changes such as default search engine modifications, homepage alterations, and constant redirections to promotional or even malicious websites.
Functionality and Consequences of AppSection
AppSection operates by embedding itself within the system and hijacking the user’s browser. It can display an overwhelming number of advertisements, pop-ups, and banners, severely disrupting the user’s online experience. Additionally, AppSection may track browsing activities, collecting sensitive information that can be sold to third parties or used for targeted advertising. The presence of AppSection on a system can lead to decreased performance, with excessive consumption of system resources causing slowdowns and crashes.
This PUP often promotes dubious websites, scams, and unwanted software through constant browser redirections. Users may find their browsers redirected to unfamiliar sites that push additional malware or phishing schemes. The overall impact on the user experience is considerable, making it essential to remove AppSection as soon as it is detected.
Detection Names for AppSection
Different anti-malware software may identify AppSection by various names. Here are some common detection names associated with this PUP:
- PUP.Optional.AppSection
- Adware.AppSection
- BrowserModifier:Win32/AppSection
- AppSection.A
- Win32/AppSection
Similar Threats
Users encountering AppSection might also come across similar PUPs, such as:
- SearchEncrypt
- MyWay
- Conduit
- SearchProtect
- Ask Toolbar
These threats share common characteristics, including browser hijacking, ad injections, and system performance degradation.
Comprehensive Removal Guide for AppSection
Removing AppSection involves several steps to ensure complete eradication:
Step 1: Uninstall via Control Panel
- Open Control Panel: Go to Start Menu > Control Panel.
- Navigate to Programs and Features: Click on ‘Uninstall a program’ under Programs.
- Find AppSection: Locate AppSection or any suspicious software.
- Uninstall: Right-click on the program and select ‘Uninstall’. Follow the prompts to remove it.
Step 2: Remove from Web Browsers
Google Chrome
- Open Chrome Settings: Click on the three dots in the upper right corner, then select ‘Settings’.
- Reset Settings: Scroll down and click on ‘Advanced’. Under ‘Reset and clean up’, select ‘Restore settings to their original defaults’.
- Remove Extensions: Go to ‘Extensions’ from the menu, and remove any unfamiliar extensions.
Mozilla Firefox
- Open Firefox Menu: Click on the three horizontal lines in the upper right corner.
- Go to Help: Select ‘Help’ and then ‘Troubleshooting Information’.
- Refresh Firefox: Click on ‘Refresh Firefox’ under ‘Give Firefox a tune-up’.
- Remove Add-ons: Navigate to ‘Add-ons’ and remove any suspicious extensions.
Microsoft Edge
- Open Edge Settings: Click on the three dots in the upper right corner and select ‘Settings’.
- Reset Settings: Scroll down to ‘Reset settings’ and click ‘Restore settings to their default values’.
- Manage Extensions: Go to ‘Extensions’ and remove any unknown add-ons.
Step 3: Use Anti-Malware Software
- Download and Install Anti-Malware Software: Choose a reputable anti-malware program such as Malwarebytes, SpyHunter, or Norton.
- Run a Full System Scan: Perform a comprehensive scan to detect and remove any remaining traces of AppSection.
- Follow Removal Instructions: Allow the software to quarantine and delete detected threats.
Preventing Future Infections
To prevent PUPs like AppSection from infiltrating your system in the future:
- Be Cautious with Downloads: Only download software from trusted sources and always opt for custom installation to uncheck unwanted offers.
- Install Reliable Security Software: Use reputable antivirus and anti-malware programs and keep them updated.
- Regularly Update Software: Ensure your operating system and all installed programs are up to date with the latest security patches.
- Avoid Clicking on Suspicious Links: Be wary of clicking on pop-up ads, unknown links, or attachments in unsolicited emails.
By following this comprehensive guide, users can effectively remove AppSection from their systems and take steps to prevent future infections, ensuring a safer and more pleasant computing experience.