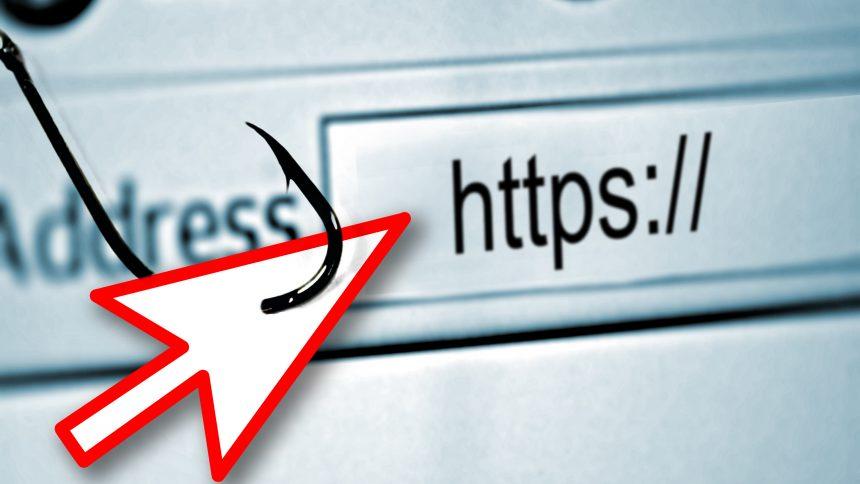Web Bear Search has emerged as a significant concern for both individuals and organizations. This malware, often classified as a browser hijacker, infiltrates systems and alters web browser settings without the user’s consent, leading to a myriad of security and privacy issues. Understanding the nature of Web Bear Search, its actions, and the steps necessary to remove it can help mitigate its impact and prevent future infections.
What is Web Bear Search?
Web Bear Search is a type of browser hijacker malware that primarily targets web browsers like Google Chrome, Mozilla Firefox, and Microsoft Edge. Once installed, it changes the default search engine, homepage, and new tab settings to its own domain or a related site. This redirection not only disrupts the user’s browsing experience but also exposes them to potentially harmful content and ads.
Actions and Consequences of Web Bear Search
- Browser Hijacking: Web Bear Search changes browser settings, redirecting searches to its own engine, which is often loaded with intrusive ads and sponsored content.
- Data Collection: It tracks user behavior, collecting data such as search queries, browsing history, IP addresses, and possibly more sensitive information.
- Advertising Revenue: By redirecting users to specific sites, the creators of Web Bear Search earn revenue from ad impressions and clicks.
- Security Risks: The collected data can be sold to third parties or used for more malicious purposes, like identity theft or further malware distribution.
- Performance Issues: The constant redirection and loading of ad-heavy pages can significantly slow down the infected browser and the overall system.
Detection Names for Web Bear Search
Different cybersecurity firms may refer to Web Bear Search under various names, including:
- Browser Hijacker.WebBearSearch
- PUP (Potentially Unwanted Program).WebBearSearch
- Adware/WebBearSearch
Similar Threats
Web Bear Search shares characteristics with other common browser hijackers and adware, such as:
- Search Baron
- Bing Redirect Virus
- Safe Finder
- Yahoo Search Redirect
Comprehensive Removal Guide for Web Bear Search
Removing Web Bear Search requires a thorough approach to ensure all components are eliminated from your system. Here is a step-by-step guide to help you do just that:
- Uninstall Suspicious Programs
- Windows:
- Open Control Panel by searching it in the Start menu.
- Go to “Programs and Features” or “Uninstall a Program.”
- Look for any suspicious programs recently installed, including Web Bear Search.
- Select the program and click “Uninstall.”
- Mac:
- Open “Finder” and go to “Applications.”
- Find any suspicious apps and drag them to the “Trash.”
- Empty the “Trash.”
- Windows:
- Remove Extensions from Browsers
- Google Chrome:
- Open Chrome and click on the three dots in the upper right corner.
- Go to “More tools” > “Extensions.”
- Look for unfamiliar extensions and remove them.
- Mozilla Firefox:
- Open Firefox and click on the three horizontal lines in the upper right corner.
- Select “Add-ons” and then “Extensions.”
- Identify and remove any suspicious extensions.
- Microsoft Edge:
- Open Edge and click on the three dots in the upper right corner.
- Go to “Extensions.”
- Remove any unknown or suspicious extensions.
- Google Chrome:
- Reset Browser Settings
- Google Chrome:
- Go to “Settings.”
- Scroll down and click “Advanced.”
- Under “Reset and clean up,” select “Restore settings to their original defaults.”
- Mozilla Firefox:
- Open Firefox and type “about:support” in the address bar.
- Click on “Refresh Firefox.”
- Microsoft Edge:
- Go to “Settings.”
- Scroll down and click “Reset settings.”
- Select “Restore settings to their default values.”
- Google Chrome:
- Check for Leftover Files
- Windows:
- Open File Explorer and navigate to C:\Program Files and C:\Program Files (x86).
- Look for folders related to Web Bear Search and delete them.
- Mac:
- Open Finder and go to the “Library” folder.
- Check “Application Support,” “LaunchAgents,” and “LaunchDaemons” for any leftover files or folders related to Web Bear Search and delete them.
- Windows:
- Clear Browser Cache and Data
- Go to the browser settings.
- Find the option to clear browsing data.
- Select all options (including cookies and cache) and clear the data.
- Edit the Hosts File
- Windows:
- Navigate to C:\Windows\System32\drivers\etc.
- Open the “hosts” file with Notepad.
- Remove any lines containing URLs associated with Web Bear Search.
- Mac:
- Open Terminal.
- Type
sudo nano /etc/hostsand press Enter. - Remove any lines associated with Web Bear Search.
- Save and exit.
- Windows:
- Restart Your Computer: After performing these steps, restart your computer to ensure all changes take effect.
Best Practices for Preventing Future Infections
- Keep Software Updated: Ensure that your operating system, browsers, and all installed software are regularly updated to patch any security vulnerabilities.
- Use Strong Passwords: Utilize complex passwords for your accounts and enable two-factor authentication where possible.
- Be Cautious with Downloads: Only download software from trusted sources and avoid clicking on suspicious links or pop-up ads.
- Regular Backups: Maintain regular backups of important data to protect against data loss in case of malware infection.
- Educate Yourself: Stay informed about the latest cyber threats and safe browsing practices to recognize potential risks.
By following this guide, you can effectively remove Web Bear Search and safeguard your system against future threats.