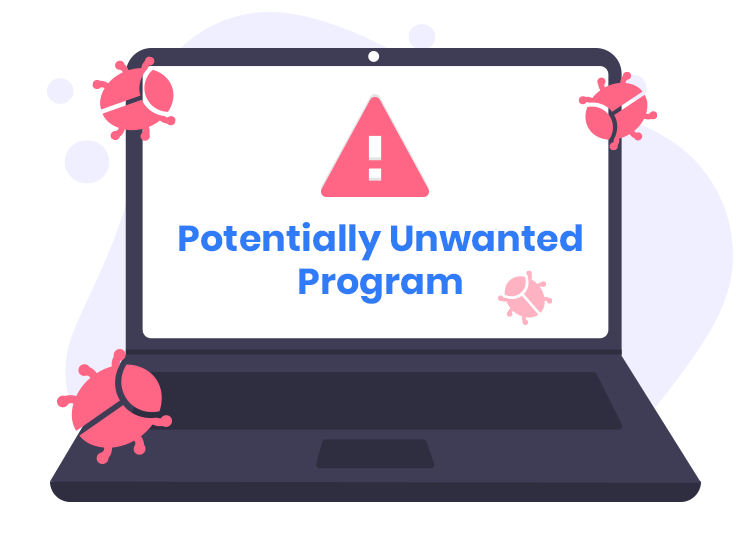Potentially Unwanted Programs (PUPs) are deceptive software applications that users often inadvertently install. While not as destructive as traditional malware like ransomware or Trojans, PUPs can significantly disrupt user experience and compromise system performance. These programs typically come bundled with legitimate software downloads, sneaking into devices without explicit consent.
The term “Potentially Unwanted” highlights the ambiguous nature of these applications: they may serve some legitimate purposes but often lead to intrusive ads, browser hijacks, and privacy concerns. Once installed, PUPs compromise the system’s performance and can expose sensitive user data to cyber threats, making them an undesirable addition to any device.
Remove annoying malware threats like this one in seconds!
Scan Your Computer for Free with SpyHunter
Download SpyHunter now, and scan your computer for this and other cybersecurity threats for free!
AutoClicker: A Growing Threat
AutoClicker is a specific example of a PUP that has been gaining attention for its disruptive effects. Despite its seemingly harmless name suggesting a utility for automating repetitive tasks, AutoClicker often serves more malicious purposes once installed.
AutoClicker infiltrates systems by bundling with free software downloads, misleading advertisements, or shady third-party websites. Users rarely realize its presence until it begins to interfere with their activities. Once active, it hijacks the browser, spamming the user with intrusive ads, redirecting search queries, and potentially exposing them to malicious websites.
How AutoClicker Functions and Its Impact
- Installation Process: AutoClicker commonly sneaks onto systems through deceptive methods:
- Software bundling: Hidden within installation packages of freeware or shareware.
- Misleading ads: Clicking on malicious advertisements often initiates a stealthy download.
- Fake updates: Disguised as legitimate updates for popular software like browsers or plugins.
- System Consequences: Once installed, AutoClicker unleashes a cascade of problems:
- Intrusive advertisements: Constant pop-ups and banners disrupt normal browsing.
- Redirections: Browsers are redirected to potentially harmful or phishing websites.
- System slowdowns: Excessive use of system resources due to background processes.
- Privacy risks: Collection of browsing habits and potential exposure of sensitive data.
Detection Names Used by Anti-Malware Software
AutoClicker is detected under various aliases by anti-malware tools. Some common detection names include:
- Adware.AutoClicker
- PUA:Win32/AutoClicker
- AutoClicker.Generic
- Application.Unwanted.AutoClicker
These detection names can help users identify the threat during system scans and assist in its removal.
Similar Threats to Watch Out For
AutoClicker is not alone in this category. Similar threats include:
- OneUpdater: Known for redirecting browsers and promoting fake updates.
- Driver Updater PUPs: Promising system optimization but often leading to system vulnerabilities.
- Browser hijackers like Search Marquis: Redirecting users to unwanted search engines or malicious websites.
Removal Guide for AutoClicker
Follow these steps to remove AutoClicker from your system effectively:
Remove annoying malware threats like this one in seconds!
Scan Your Computer for Free with SpyHunter
Download SpyHunter now, and scan your computer for this and other cybersecurity threats for free!
Step 1: Uninstall Suspicious Programs
- Windows
- Press
Windows + R, typeappwiz.cpl, and press Enter. - Look for any suspicious programs, including “AutoClicker.”
- Select and uninstall them.
- Press
- Mac
- Open
Finder, thenApplications. - Locate any unknown or suspicious applications.
- Drag them to the Trash and empty it.
- Open
Step 2: Reset Browsers to Default Settings
- Google Chrome: Click the three dots in the top-right corner, go to
Settings > Reset and clean up > Restore settings to their original defaults. - Mozilla Firefox: Click the three lines in the top-right corner, then
Help > More troubleshooting information > Refresh Firefox. - Microsoft Edge: Go to
Settings > Reset settings > Restore settings to their default values.
Step 3: Remove Residual Files
- Navigate to
C:\Program FilesandC:\Program Files (x86)for Windows users. - Search for folders linked to AutoClicker and delete them.
- Mac users can check
/Library/Application Supportand/Library/LaunchAgents.
Step 4: Run a System Scan with SpyHunter
Download and install SpyHunter to perform a thorough scan of your system.
- Launch the application and click
Start Scan Now. - Review detected threats and remove them by clicking
Fix Threats.
Step 5: Clear Temporary Files
Use the Disk Cleanup tool on Windows or a reliable cleanup app on Mac to clear temporary files and reduce residual clutter.
Preventing Future PUP Infections
- Be Cautious During Installations
- Always choose the “Custom” or “Advanced” installation option.
- Deselect any optional software or add-ons.
- Avoid Clicking on Unverified Ads: Use ad-blockers to minimize exposure to malicious advertisements.
- Keep Software Updated: Update your applications and OS only from official sources.
- Invest in a Reliable Anti-Malware Tool: Tools like SpyHunter can provide real-time protection against PUPs and other cyber threats.
Final Thoughts
AutoClicker is a deceptive PUP that disrupts user experience and exposes systems to unnecessary risks. By understanding its nature, recognizing its symptoms, and following the removal and prevention steps outlined, you can safeguard your device against such threats. Don’t forget to perform regular system scans using trusted tools like SpyHunter for optimal security.