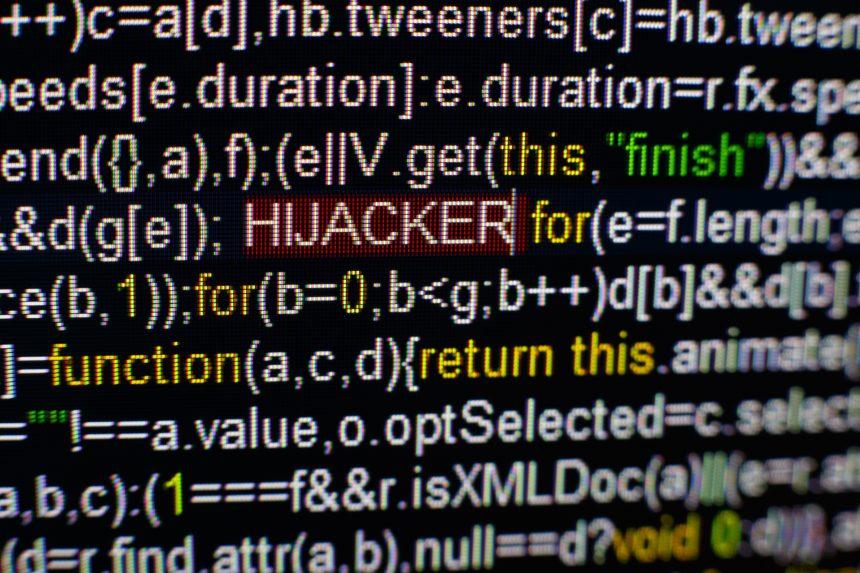Browser hijackers remain a persistent issue, compromising user experience and security. One such threat is the Webwebweb.com redirect, a browser hijacker that disrupts normal browsing activities by redirecting users to potentially malicious websites. Understanding the nature of this threat, its actions, consequences, and how to remove it is crucial for maintaining a safe and secure online environment.
Actions and Consequences of the Webwebweb.com Redirect
The Webwebweb.com redirect typically infiltrates a user’s system through deceptive methods, such as bundled software installations, malicious ads, or phishing emails. Once installed, it “hijacks” the affected browser, by altering its settings, changing the default search engine, homepage, and new tab page to Webwebweb.com. This redirection aims to increase traffic to specific websites, often loaded with ads and potentially harmful content.
The primary actions of the Webwebweb.com redirect include:
- Modifying browser settings: It changes the homepage, new tab page, and default search engine to Webwebweb.com without user consent.
- Injecting advertisements: Users may experience an influx of pop-up ads, banners, and in-text ads, which can be intrusive and disrupt browsing.
- Tracking user data: The hijacker may collect browsing habits, search queries, and other personal information to display targeted ads or sell data to third parties.
- Redirecting traffic: It frequently redirects users to suspicious or malicious websites, increasing the risk of malware infections.
Detection Names and Similar Threats
The Webwebweb.com redirect can be detected by various names depending on the antivirus software. Some common detection names include:
- BrowserModifier:Win32/Webwebweb
- PUA:Win32/Webwebweb
- Adware.Webwebweb
Similar threats to the Webwebweb.com redirect include:
- Search Baron: A browser hijacker that redirects searches to unwanted websites.
- MyStart Search: Alters browser settings to redirect traffic to mystartsearch.com.
- CoolWebSearch: A notorious hijacker known for redirecting users to coolwebsearch.com.
Thorough Removal Guide
Step 1: Uninstall Suspicious Programs
- Windows:
- Press
Win + R, typeappwiz.cpl, and press Enter. - Look for any suspicious or unfamiliar programs, select them, and click
Uninstall.
- Press
- Mac:
- Open
Finderand go to theApplicationsfolder. - Look for any suspicious or unfamiliar applications, right-click them, and select
Move to Trash.
- Open
Step 2: Remove Browser Extensions
- Google Chrome:
- Open Chrome and click on the three dots in the upper right corner.
- Go to
More tools>Extensions. - Look for any suspicious extensions, and click
Remove.
- Mozilla Firefox:
- Open Firefox and click on the three lines in the upper right corner.
- Go to
Add-ons>Extensions. - Look for any suspicious extensions, and click
Remove.
- Microsoft Edge:
- Open Edge and click on the three dots in the upper right corner.
- Go to
Extensions. - Look for any suspicious extensions, and click
Remove.
- Safari:
- Open Safari and go to
Preferences>Extensions. - Look for any suspicious extensions, and click
Uninstall.
- Open Safari and go to
Step 3: Reset Browser Settings
- Google Chrome:
- Open Chrome and click on the three dots in the upper right corner.
- Go to
Settings>Advanced>Reset and clean up>Restore settings to their original defaults.
- Mozilla Firefox:
- Open Firefox and click on the three lines in the upper right corner.
- Go to
Help>Troubleshooting Information>Refresh Firefox.
- Microsoft Edge:
- Open Edge and click on the three dots in the upper right corner.
- Go to
Settings>Reset settings>Restore settings to their default values.
- Safari: Open Safari and go to
Preferences>Privacy>Manage Website Data>Remove All.
Step 4: Delete Temporary Files
- Windows:
- Press
Win + R, typetemp, and press Enter. - Delete all files in the
Tempfolder.
- Press
- Mac:
- Open
Finderand go toGo>Go to Folder, type~/Library/Caches/, and press Enter. - Delete all files in the
Cachesfolder.
- Open
Step 5: Scan for Malware
- Windows: Use Windows Defender: Go to
Settings>Update & Security>Windows Security>Virus & threat protection>Quick scan. - Mac: Use XProtect: Ensure it is enabled and up-to-date.
Best Practices for Preventing Future Infections
- Be Cautious with Downloads:
- Avoid downloading software from untrusted sources.
- Always opt for custom installation to uncheck unwanted programs.
- Update Software Regularly: Keep your operating system, browsers, and software up-to-date to protect against vulnerabilities.
- Use Strong Passwords: Create unique and strong passwords for different accounts and enable two-factor authentication where possible.
- Be Wary of Phishing Scams: Do not click on suspicious links or open attachments from unknown senders.
- Install a Reliable Security Solution: Use built-in security features like Windows Defender or macOS’s XProtect.
- Regular Backups: Regularly back up important data to an external drive or cloud storage.
By following these steps and best practices, users can effectively remove the Webwebweb.com redirect and protect their systems from future cyber threats.