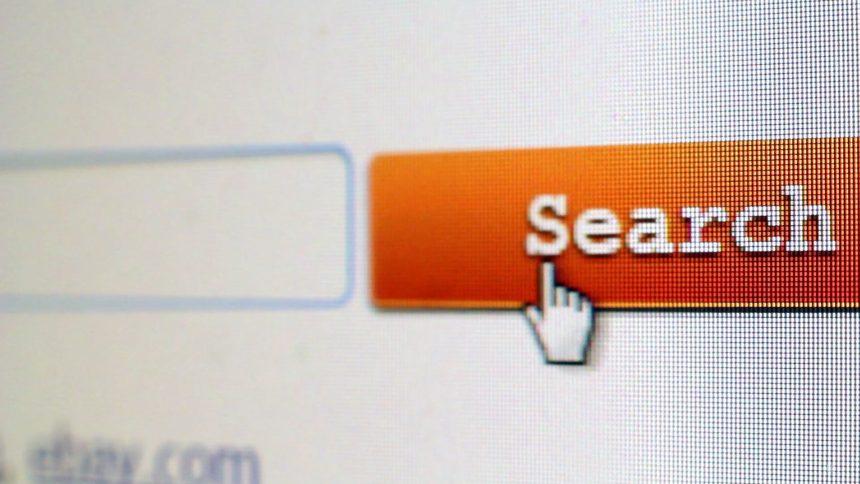ClearBar Search has emerged as a significant concern for cybersecurity experts and everyday users alike. This intrusive malware, categorized as a browser hijacker, stealthily infiltrates systems, hijacks browsers, and manipulates search results, leading to a compromised browsing experience and potential security risks.
ClearBar Search Actions and Consequences
Once ClearBar Search infiltrates a system, it immediately takes control of web browsers, including Google Chrome, Mozilla Firefox, and Microsoft Edge. It alters browser settings, such as the default search engine and homepage, redirecting users to its malicious search engine. Users may notice an influx of intrusive pop-up ads, sponsored links, and irrelevant search results, making it challenging to find legitimate information online.
The consequences of ClearBar Search infiltration extend beyond mere annoyance. Users may inadvertently expose themselves to further malware infections, phishing scams, or identity theft attempts. Additionally, the constant redirection to malicious websites can compromise the security and privacy of sensitive data stored on the affected system.
Detection Names and Similar Threats
ClearBar Search may be detected by various antivirus and antimalware programs under different names, including:
- BrowserModifier:Win32/Clearch
- PUP.Optional.ClearBar
- Win32:Adware-gen [Adw]
- Adware.ClearBar
Similar threats to ClearBar Search include other browser hijackers and adware variants, such as Conduit Search, Search Protect, and CoolWebSearch.
ClearBar Search Removal Guide
Removing ClearBar Search from an infected system requires thorough steps to eliminate all associated files and settings. Follow these instructions carefully:
- Uninstall Suspicious Programs:
- Navigate to Control Panel > Programs > Uninstall a Program.
- Look for any unfamiliar or suspicious programs, especially those installed around the time you noticed ClearBar Search symptoms.
- Right-click and select “Uninstall” to remove these programs.
- Reset Web Browsers:
- Open your web browser’s settings.
- Reset the browser to its default settings to remove any changes made by ClearBar Search.
- Clear cache, cookies, and browsing history to ensure a clean slate.
- Scan for Malware:
- Use reputable antivirus or antimalware software to perform a full system scan.
- Remove any detected threats, including ClearBar Search and related malware.
- Check Browser Extensions:
- Review installed browser extensions and remove any unfamiliar or suspicious ones.
- Disable or delete extensions that may be associated with ClearBar Search.
- Modify Hosts File (Advanced Users):
- Advanced users can check the hosts file for any unauthorized modifications.
- Open the hosts file (located in C:\Windows\System32\drivers\etc) with a text editor and remove any suspicious entries.
- Reset DNS Settings:
- Reset DNS settings to default to prevent further redirection to malicious websites.
- Open Command Prompt as an administrator and type the command: ipconfig /flushdns
- Restart System: Restart your computer to apply changes and ensure the complete removal of ClearBar Search.
Prevention Best Practices
To prevent future infections by ClearBar Search and similar threats, follow these best practices:
- Exercise caution when downloading and installing software from the internet, especially from untrusted sources.
- Always opt for custom or advanced installation settings to review and deselect any bundled software.
- Keep your operating system, web browsers, and security software up to date with the latest patches and updates.
- Regularly scan your system with reputable antivirus or antimalware software to detect and remove potential threats.
- Be wary of suspicious emails, links, and attachments, as they may contain malware or phishing attempts.
By staying vigilant and implementing these preventive measures, you can significantly reduce the risk of falling victim to ClearBar Search and other malware infections.